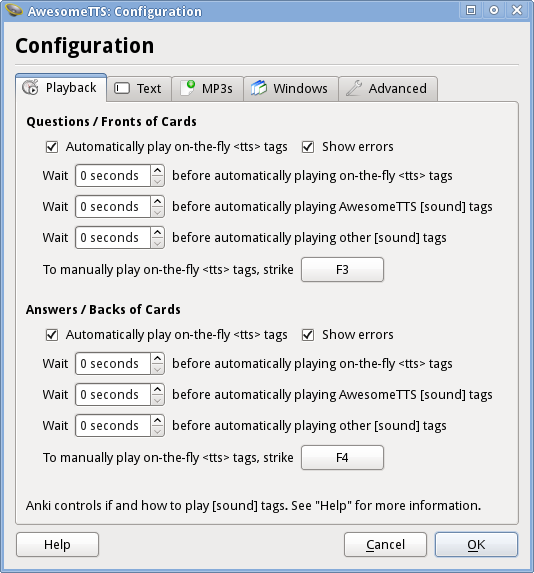-
Notifications
You must be signed in to change notification settings - Fork 99
Playback
"Playback" configuration tab
The "Playback" tab allows the user to control some aspects of how audio playback works with AwesomeTTS.
Because AwesomeTTS operates in two different modes, there are two types of audio playback possible: on-the-fly and stored. Users may have one or the other, or they may have both.
The on-the-fly mode is a unique feature of AwesomeTTS, and Anki itself is not aware of its existence and assigns no special meaning to the <tts> tags AwesomeTTS uses. Its functionality is controlled exclusively from this screen.
Audio added through the card browser or note editor, on the other hand, is stored in the collection's media library and then inserted into the notes as [sound] tags. Anki is aware of these, and as such, remains in control of whether they are automatically played as well as the shortcut keys available to play them manually (R or F5). AwesomeTTS, however, is able to add delays to these stored sound files just like it can add delays to on-the-fly audio.
-
Automatically play on-the-fly
<tts>tags: If checked, AwesomeTTS will playback any<tts>tag found on the front side of your card's template when initially displaying the card. Show errors controls whether AwesomeTTS will alert you about errors that occur from automatic on-the-fly playback. -
Wait
... secondsbefore automatically playing...tags: If set to a positive value and automatic playback is enabled, AwesomeTTS will insert a delay before any audio tags of the specified type found on the front side of the card are automatically played. -
To manually play on-the-fly
<tts>tags, strike...: Clicking this and then striking a key (e.g.F3) or key combination (e.g.Ctrl+F11) will change the shortcut that AwesomeTTS listens for to playback any<tts>tag found on the front side of your card's template. This shortcut is always available when a card is displayed that has a front<tts>tag. This shortcut does not affect stored sounds.
-
Automatically play on-the-fly
<tts>tags: If checked, AwesomeTTS will playback any<tts>tag found on the back side of your card's template once you reveal the answer to the card. Show errors controls whether AwesomeTTS will alert you about errors that occur from automatic on-the-fly playback. -
Wait
... secondsbefore automatically playing...tags: If set to a positive value and automatic playback is enabled, AwesomeTTS will insert a delay before any audio tags of the specified type found on the back side of the card are automatically played. -
To manually play on-the-fly
<tts>tags, strike...: Clicking this and then striking a key (e.g.F4) or key combination (e.g.Ctrl+F12) will change the shortcut that AwesomeTTS listens for to playback any<tts>tag found on the back side of your card's template. This shortcut is only available once the answer to a card has been revealed and that answer template has a<tts>tag. This shortcut does not affect stored sounds.
Note that when Anki reveals the answer for a card, it renders both sides of the card. For the purposes of differentiating the two sides of the cards, AwesomeTTS looks for either the same text that appeared on the question side (i.e. via the use of the {{FrontSide}} tag) or use of the card divider (i.e. the default <hr id=answer> tag that Anki includes by default for new note types).
- If you want to customize how AwesomeTTS handles cloze deletions or text wrapped in parentheses, brackets, or braces, go to the Text tab for those settings.
- To unset an on-the-fly shortcut altogether, you can click its button and then strike either
BackspaceorDelete. - You may set both on-the-fly shortcuts to the same key or key combination, in which case AwesomeTTS will read
<tts>tags from either side of the card, if they exist and are visible. - You may set both or either shortcuts to
RorF5, which are keys Anki uses for its own playback. AwesomeTTS will have Anki play any stored sounds before playback of any<tts>tags. - To set both on-the-fly shortcuts at the same time to the same key or key combination, you can click both buttons and then strike your desired shortcut once. All shortcuts will be set simultaneously.
- While setting a shortcut, you can strike
Escapeto cancel and revert back to what the shortcut was before you clicked the button. - Some keys are reserved and cannot be used in shortcuts.
- If multiple pieces of audio are queued for automatic playback at the same time (i.e. for a card side more than one
<tts>and/or[sound]tags), AwesomeTTS will use the delay setting for the first one in the queue. - If you strike the shortcut to manually play a sound, it will be played immediately without a delay unless other sounds are waiting in queue (including any delays imposed by an automatic playback).
- If you have unchecked Show errors for automatic playback but would like to know why a particular card's audio is not working, any manually-trigger playback (e.g. shortcut key or context menu) will display the error.